Windows XP merupakan salah satu sistem operasi berbasis Graphical User Interface (GUI) yang dibuat oleh Microsoft untuk digunakan oleh komputer pribadi seperti PC dan Laptop. Nama "XP" adalah kependekan dari
"Experience". Windows XP pertama kali di rilis pada tanggal 25 Oktober 2001, dan lebih dari 400 juta salinan digunakan pada Januari 2006. Windows XP tersedia dalam berbagai macam edisi, seperti Windows XP
Professional, Home Edition, Media Center Edition, Tablet PC Edition, dan Lainnya. Namun edisi yang paling umum dari sisitem operasi Windows XP adalah Windows XP Home Edition yang diperuntukan untuk komputer rumahan dan Windows XP
Professional yang menyediakan fitur-fitur tambahan seperti dukungan untuk domain Windows
Server dan dua prosesor fisik. Windows XP diketahui sebagai sebuah sisitem operasi yang memiliki kestabialan yang telah ditingkatkan dari pendahulunya, dan juga memiliki efisiensi yang lebih baik dari pada Windows 98, Windows
ME, dan Windows 2000
Professional. Ini dikarenakan Windows XP menerapkan teknik manajemen software yang dapat menghindari masalah "Hell DLL" atau "Neraka DLL" seperti yang sering dialami oleh Windows 9x. Selain itu Windows XP memiliki tampilan yang lebih mudah digunakan.
Tidak perlu berlama - lama lagi, langsung saja kita menuju ke TKP!
Perhatikan langkah - langkah Instalasi Windows Xp dibawah ini :
1. Masuk kedalam BIOS untuk merubah Boot Priority dengan cara Menekan Delete, Esc, F1, atau F2 pada keyboard saat komputer baru dinyalakan. Pada BIOS Set Up, cari menu yang berhubungan dengan Boot
Priority dan jadikan CD-ROM atau DVD-ROM sebagai urutan pertama dan Harddisk/Hdd urutan keduanya, save dan restart ( tidak semua komputer memiliki tipe Bios dan menu yang sama, tapi yang terpenting jadikan CD-ROM di urutan pertama). Tujuannya adalah agar komputer tidak membaca harddisk terlebih dahulu, melainkan membaca CD Instalasi Windows Xp.
2. Tunggu sampai komputer menyala kembali dan muncul tulisan "Press any key to boot from CD". Tekan saja sembarang tombol yang ada pada keyboard.
3. Maka akan muncul Windows Set up, pada saat ini windows sedang membaca semua komponen yang ada di dalam PC. Tunggu saja hingga prosesnya selesai.
4. Setelah proses diatas selesai, maka akan muncul pilihan instalasi. Tekan "ENTER" untuk meng-instal Windows Xp, "R" untuk me-repair Windows Xp yang telah ter-instal pada komputer sebelumnya, dan "F3" untuk keluar / membatalkan proses Instalasi Windows Xp.
5. Setelah itu akan muncul "Windows Xp Licensing Agrement" untuk menyetujuinya tekan saja "F8" pada keyboard.
6. Selanjutnya proses partisi/pembagian harddisk, ukuran/kapasitas tentukan sendiri.
7. Jika ingin langsung menginstal tekan saja Enter, jika mau membuat partisi harddisk, tekan C. Maka akan muncul kotak dialog pembagian partisi ukuran harddisk. Pembagian dalam satuan MB. Jika ingin membagi harddisk dengan ukuran 50GB, maka ditulis 50000MB.
8. Jika sudah selesai membuat partisi, pilih partisi mana yang ingin di instal Operasi Sistem. Biasanya digunakan partisi utama atau yang biasa disebut Local Disc (C:).
9. Maka akan muncul pilihan format partisi. Pilih saja yang Qiuck karena proses format lebih cepat.
10. Lalu proses format harddisk akan berjalan, seperti gambar dibawah ini.
11. Setelah itu langsung berlanjut ke proses penyalinan file instalasi.
12. Setelah proses formating dan penyalinan file selesai, maka komputer akan me-restart dengan waktu mundur selama 15 detik. Untuk mempercepat restarting komputer, tekan saja Enter.
13. Maka akan muncul tampilan windows xp seperti dibawah ini. jangan senang dulu, karena proses Instalasi belum selesai sepenuhnya.
14. Setelah itu akan muncul proses instalasi berbasis GUI ( Graphical User Interface ), seperti gambar dibawah ini.
15. Selanjutnya akan muncul layar dibawah ini, klik Next saja, pada proses ini.
16. Lalu akan muncul kotak dialog pengisian nama dan organisasi, serterah ingin di isi dengan nama siapa dan organisasi apa saja, kemudian klik Next.
17. Setelah itu Windows akan meminta CD-Key, isi kan dengan CD-Key yang didapat.
18. Berikutnya akan muncul layar Date and Time Settting. Pada proses ini diminta untuk mengatur tanggal dan zona waktu.
19. Kemudian akan muncul layar Workgroup or Domain Setting. Tulis saja WORKGROUP, lalu klik Next.
20. (-) Akan muncul display setting, klik "OK"
(-) Kemudian Windows akan mendeteksi tampilan optimal dari PC, klik "OK"
21. (-) Selanjutnya anda akan dibawa masuk kedalam windows untuk pertama kalinya, tekan Next
(-) Selanjutnya akan muncul layar "Help And Protect Your PC". Serterah ingin pilih yang mana.
(-) Komputer akan memeriksa koneksi internet. Bila komputer terhubung pilih Yes, bila tidak pilih No.
Dan klik Next lalu klik lagi Finish.
22. Selamat Proses Instalasi Windows Xp sukses, dan akan muncul tampilan Desktop Windows Xp untuk pertama kalinya :)


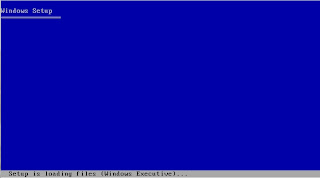






















EmoticonEmoticon